iPhoneやiPadで「設定」アプリ→「コントロールセンター」→「コントロールを追加」から「画面収録」を追加します。 「コントロールセンター」から「画面収録」アイコン長押しで出てくる「マイク」アイコンを「オン」にします。 これで、iPhoneの画面とともに自分の声や周辺の音を収録できます。 外部音を入れたくない場合は「オフ」を選択しておきましょう。 画面収録ボタン
Iphone 画面録画 内部音声のみ youtube- iPhoneで内部音声のみを録画する方法 iphoneiOS11以降の場合は、ios標準搭載ツール『画面収録』で簡単に録画することができます。 ステップ① コントロールセンターを開く 録画を行う前に、まずは『設定』を開いて、『コントロールセンター』をタップしましょう。 ※ios13以降の場合は、『コントロールをカスタマイズ』もタップします。 ステップ② 『画面収録』の追加 コ 外部の音声を入れずに画面収録する方法 1コントロールセンターを開き、画面収録のボタンを長押しタップします。 2マイクのボタンをタップし、「マイクオフ」の状態にします。 この状態で画面録画をスタートすれば、内部音声のみが収録されます。 外部の音声を入れて画面収録する方法 1コントロールセンターを開き、画面収録のボタンを長押しタップします。 2マイクのボタン
Iphone 画面録画 内部音声のみ youtubeのギャラリー
各画像をクリックすると、ダウンロードまたは拡大表示できます
 |  |  |
 | 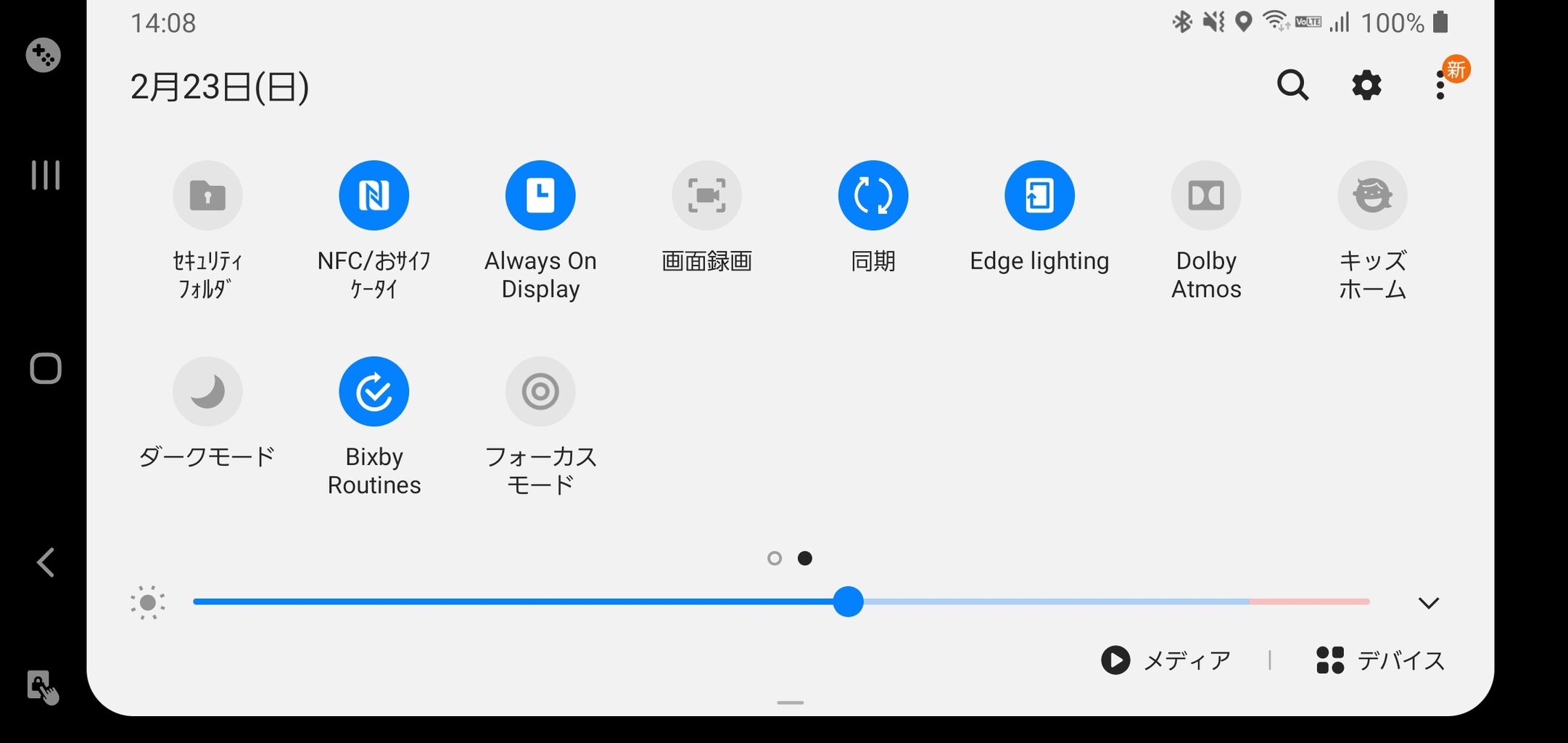 | |
 |  |  |
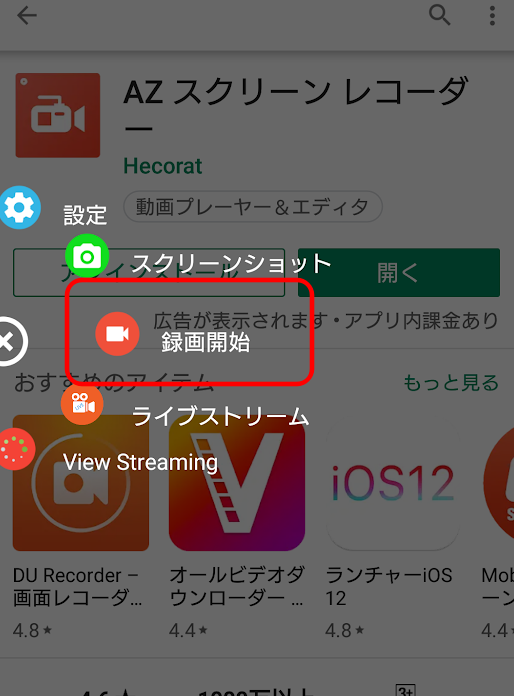 |  | |
「Iphone 画面録画 内部音声のみ youtube」の画像ギャラリー、詳細は各画像をクリックしてください。
 |  | |
 |  | |
 |  | |
 |  |  |
「Iphone 画面録画 内部音声のみ youtube」の画像ギャラリー、詳細は各画像をクリックしてください。
 | ||
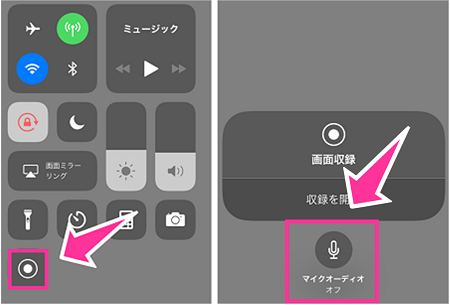 |  |  |
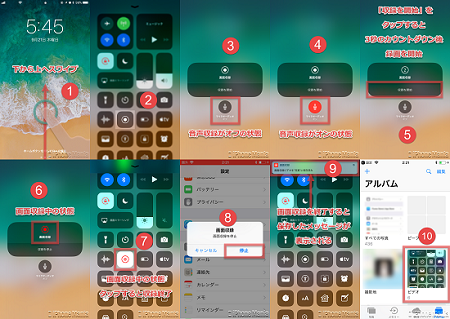 | 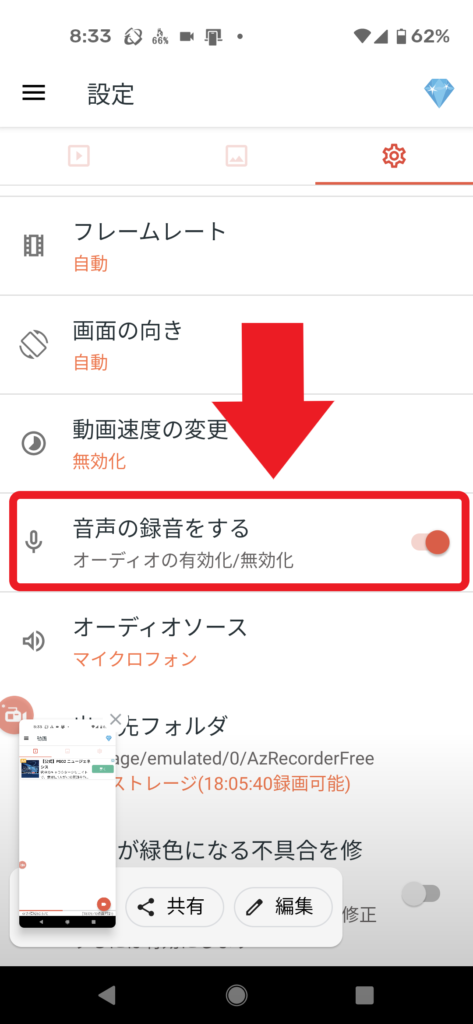 |  |
 | 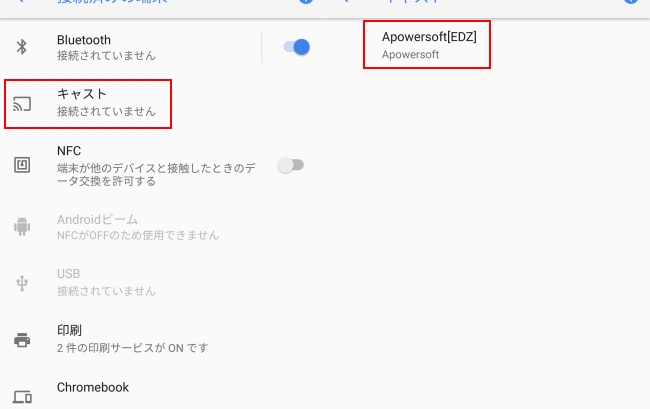 | |
「Iphone 画面録画 内部音声のみ youtube」の画像ギャラリー、詳細は各画像をクリックしてください。
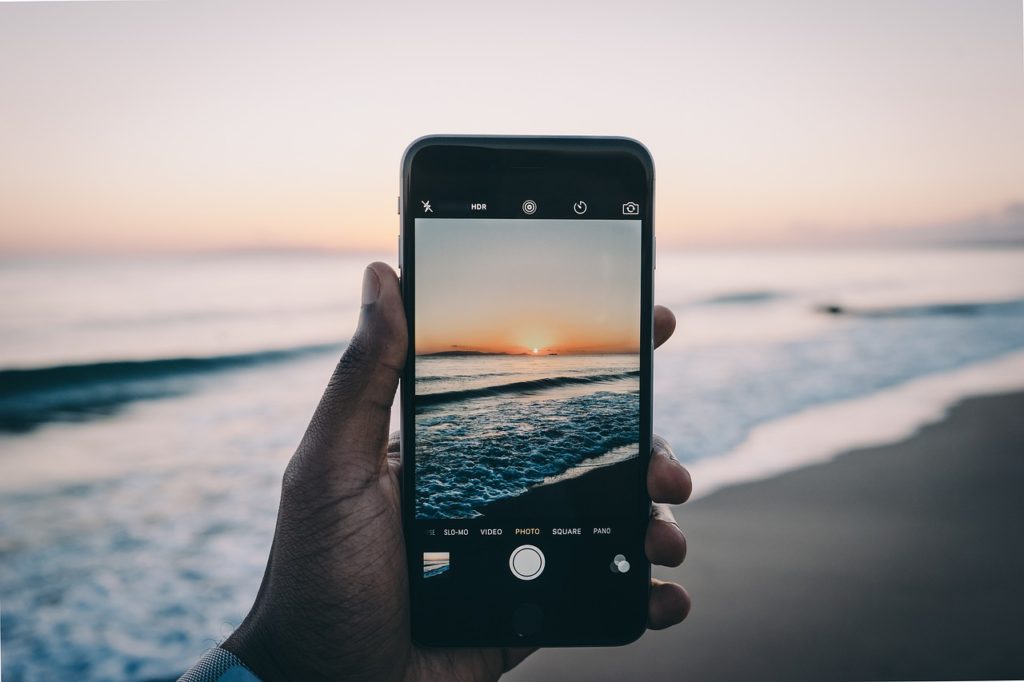 |  | 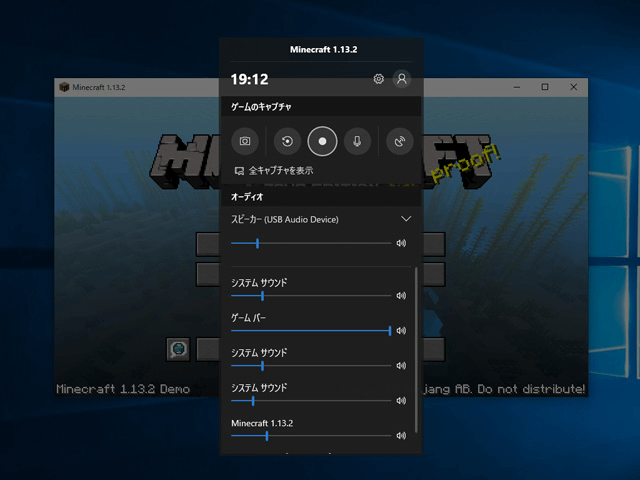 |
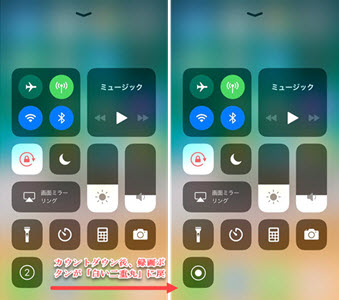 |  |  |
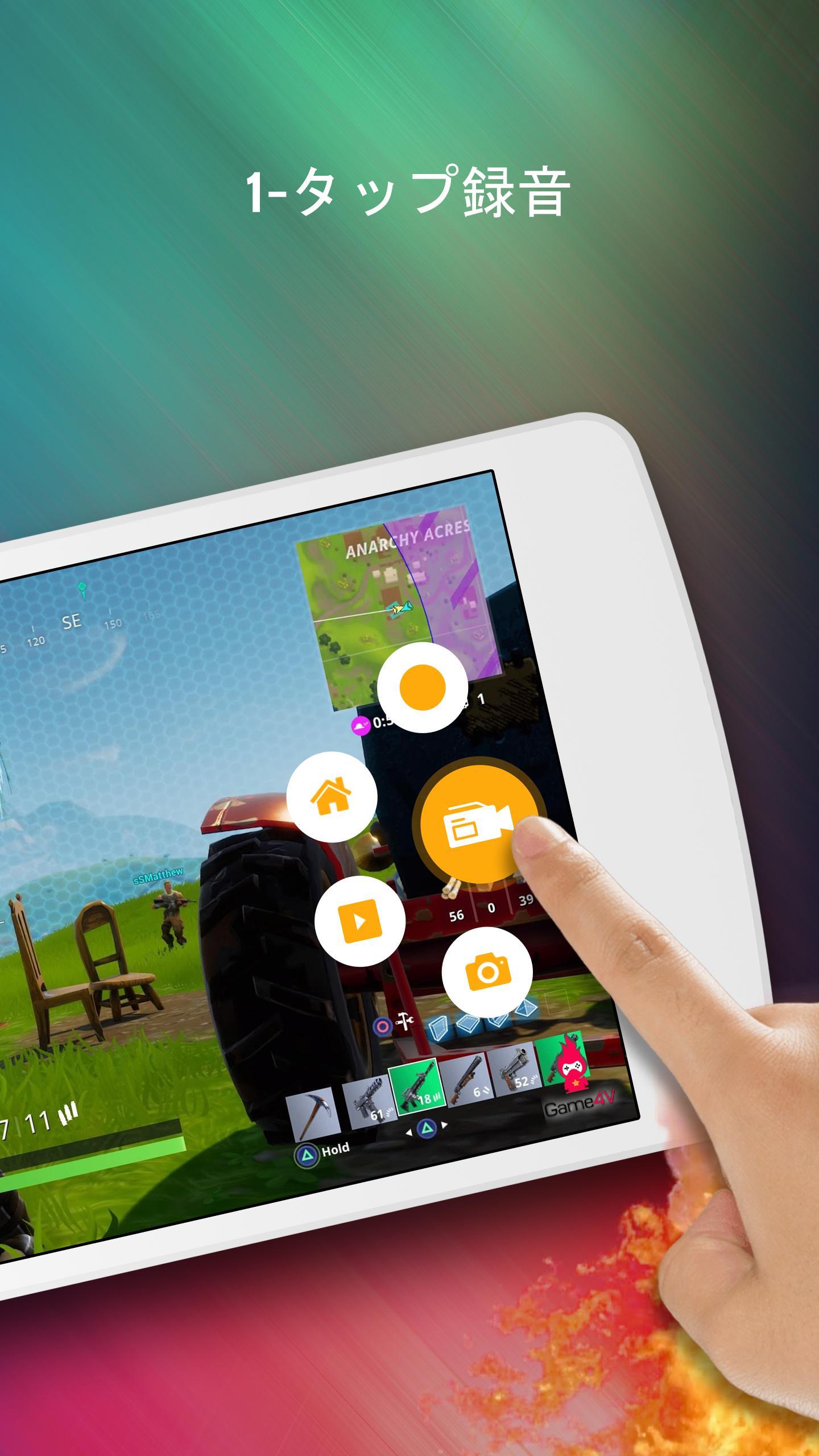 | 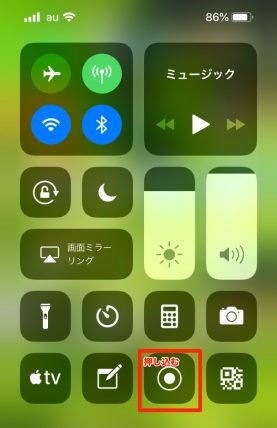 | 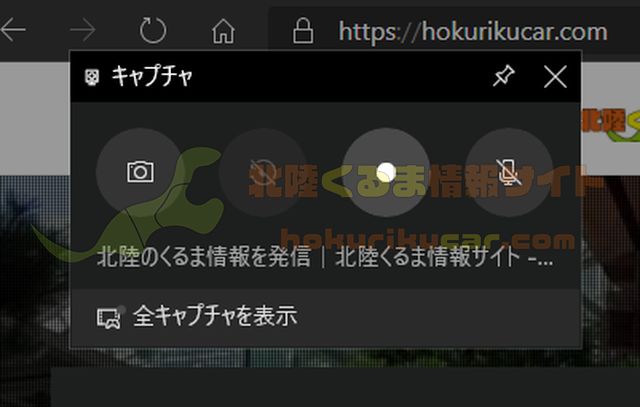 |
 |  |  |
「Iphone 画面録画 内部音声のみ youtube」の画像ギャラリー、詳細は各画像をクリックしてください。
 | 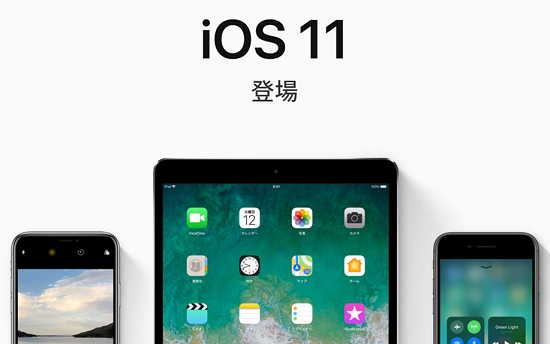 |  |
 |  | |
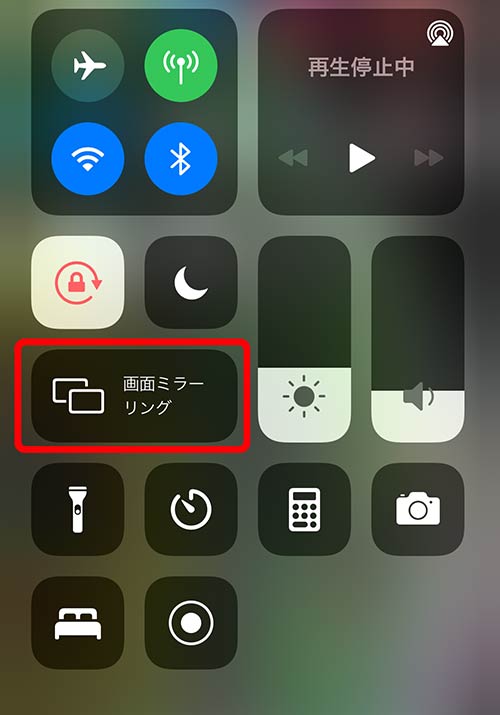 | ||
 |  | 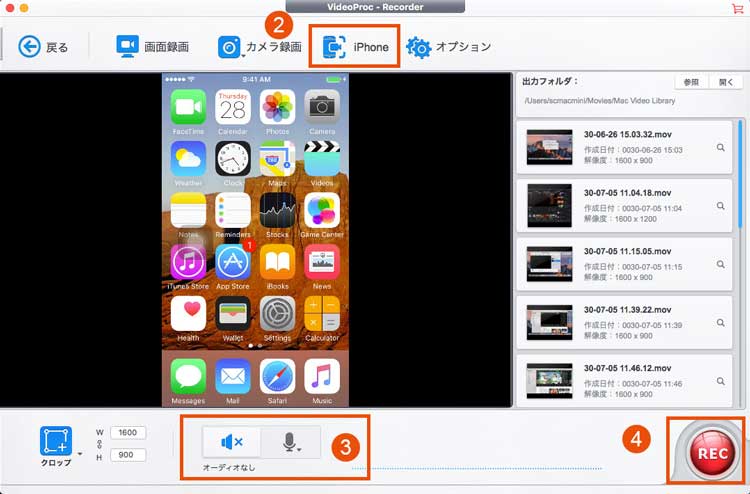 |
「Iphone 画面録画 内部音声のみ youtube」の画像ギャラリー、詳細は各画像をクリックしてください。
 |  |  |
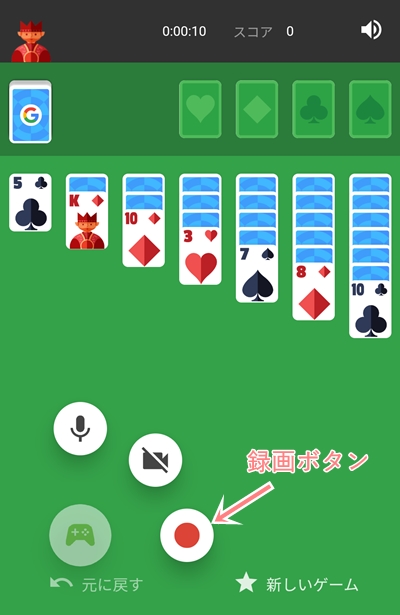 | 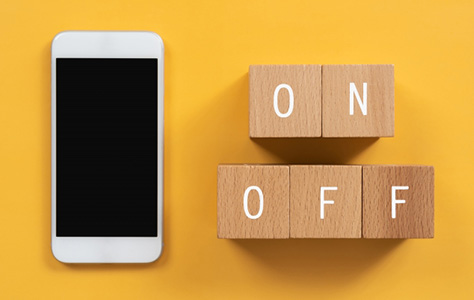 | |
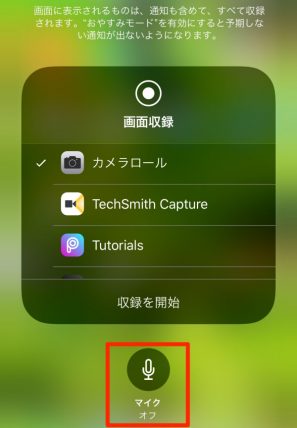 |  |  |
 |  | 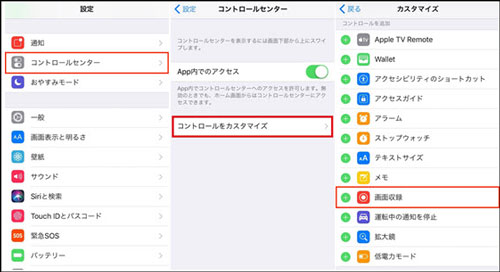 |
「Iphone 画面録画 内部音声のみ youtube」の画像ギャラリー、詳細は各画像をクリックしてください。
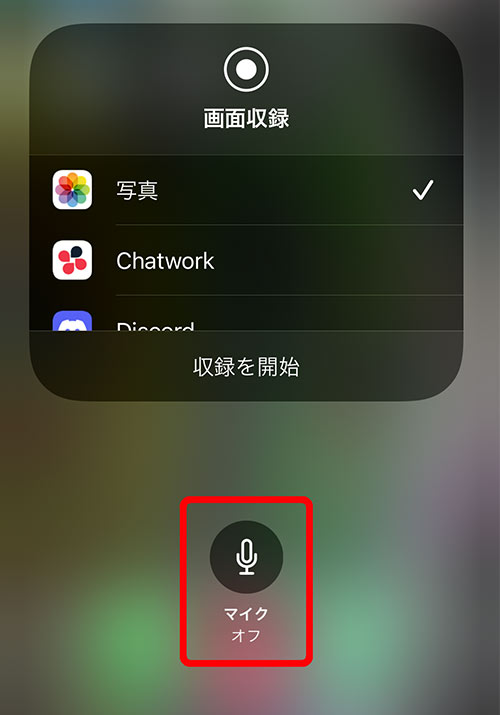 | 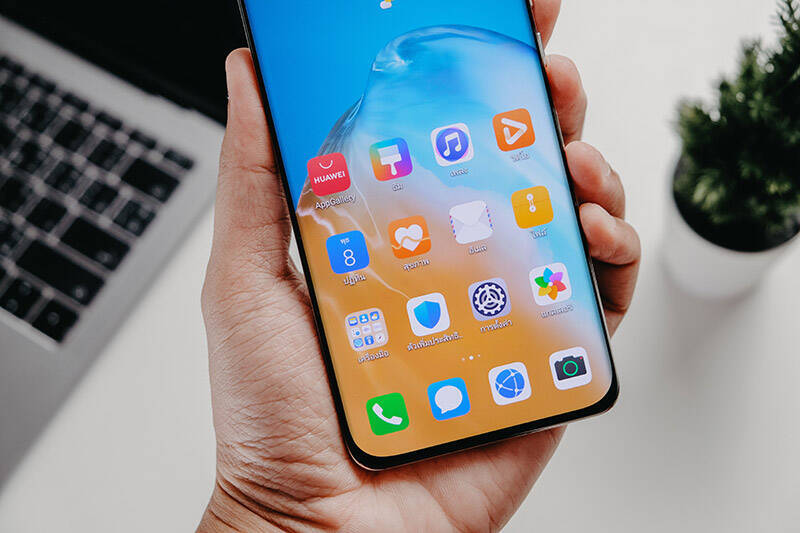 | |
 |  | |
 |  | |
 | 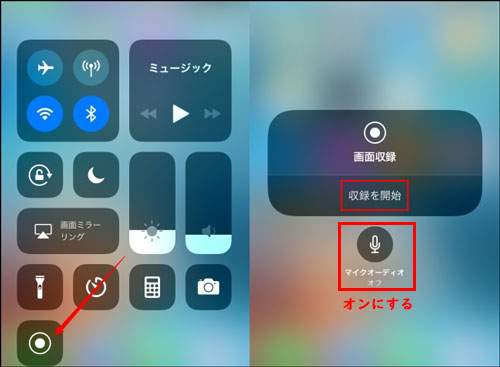 | 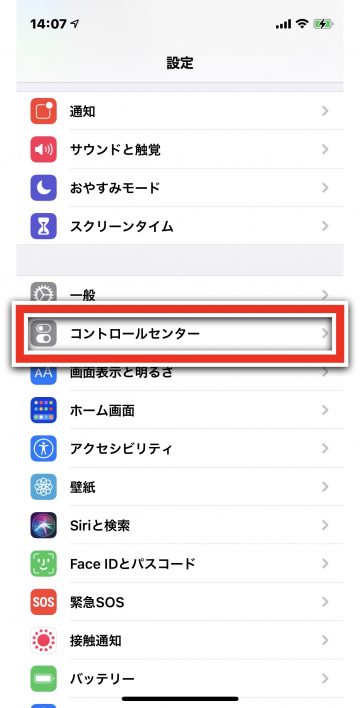 |
「Iphone 画面録画 内部音声のみ youtube」の画像ギャラリー、詳細は各画像をクリックしてください。
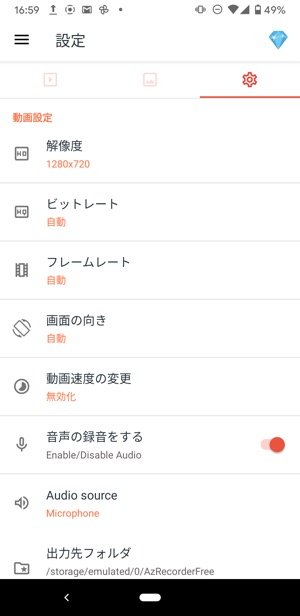 |  | 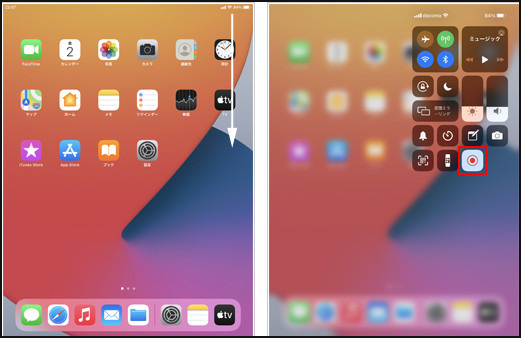 |
 |  | 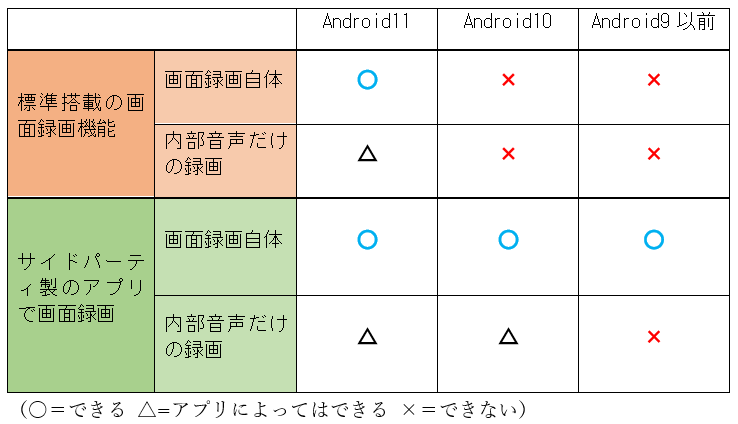 |
 |  | |
 | 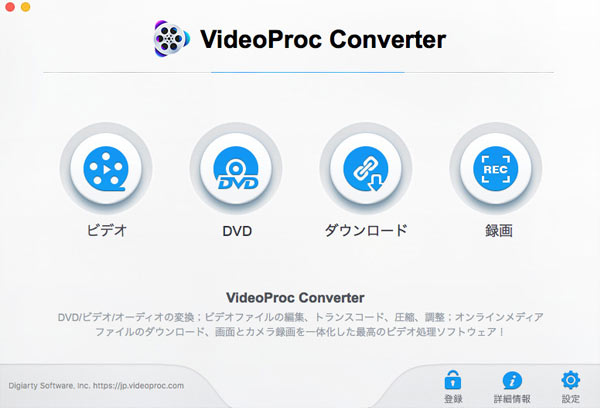 | 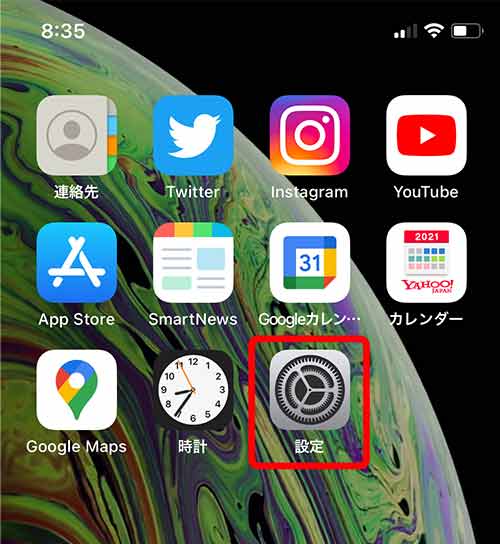 |
「Iphone 画面録画 内部音声のみ youtube」の画像ギャラリー、詳細は各画像をクリックしてください。
 |  |  |
 |  | |
 |  |
その結果、次回iPhoneにWebEx会議を記録するときには、このプロセスを繰り返す必要はありません。 ステップ2 :iPhoneでWebExセッションを記録する ホーム画面に戻ります。 iOS画面の下からスワイプして「コントロールセンター」にアクセスします。IPhone画面録画内部音声のみを収録したい人にとって、残念ながら、「画面収録」はダメになった。 解決策として、「VideoProc」をおすすめする。 iPhone画面録画内部音声のみを収録するには「VideoProc」がNo1! ① iPhone画面録画において、内部音声をちゃんと収録することができる。 ②iPhoneのiOSバージョンにおいて制限はない、古いから最新版までほぼ全対応。 ③ Macデスク
Incoming Term: iphone 画面録画 内部音声のみ, iphone 画面録画 内部音声のみ ジャニーズ, iphone 画面録画 内部音声のみ youtube,




0 件のコメント:
コメントを投稿